1.
Jelaskan karakteristik, prosedur pembuatan, kelebihan dan
kekurangan dari media berikut ini dalam pembelajaran PAI:
a.
PowerPoint
b.
Movie Maker
c.
Blog
2.
Buatlah need analysis pemanfaatan ICT Pembelajaran PAI !
3.
Bagaimana prosedur/strategi agar teknologi informasi dan komunikasi
dapat dimanfaatkan dalam pembelajaran PAI disekolah secara optimal ?
Jawab:
1.
Karakteristik,
prosedur pembuatan, kelebihan dan kekurangan dari media : PowerPoint, Movie
Maker, Blog dalam pembelajaran PAI.
A.
Powepoint
a)
Karakteristik
PowerPoint
Presentasi merupakan kegiatan yang penting
dalam mengkomunikasikan suatu gagasan kepada orang lain dengan berbagai tujuan,
misalnya untuk menarik audiensi agar mereka membeli produk, menggunakan jasa
atau untuk kepentingan lain.
Salah satu alat peraga yang dapat digunakan
untuk mendukung presentasi adalah komputer. Adapun salah satu perangkat lunak
yang dapat dipakai adalah PowerPoint yang merupakan bagian dari Microsoft
Office. Dengan menggunakan software ini seseorang dapat menuangkan ide-ide
cemerlangnya dalam bentuk visual yang menarik dalam waktu yang singkat.
PowerPoint juga memungkinkan komunikasi dengan
software lain, seperti Microsoft Word atau Microsoft Excel. Seseorang
bisa menyiapkan bahan presentasi melalui Word lalu memolesnya melalui PowerPoint,
bisa juga dengan Excel dan menyisipkannya ke PowerPoint.
b)
Prosedur
pembuatan PowerPoint
Tekan tombol start di pojok kiri bawah layar
monitor. Pilih Program, kemudian klik Microsoft Power Point, sehingga muncul
gambar 9.1.
Penjelasan
Gambar:
1.
Window sebelah kiri adalah nomor slide diawali
dengan nomor1
2.
Window yang tengah tempat kita menempatkan
fitur-fitur Power Point beserta formatnya (Bentuk, Background, animasi,
Transisi dan sebagainya) yang disebut dengan Slide
Setelah
menghadapi tampilan sebagaimana terlihat pada gambar 9.1. selanjutnya bisa langsung membuat presentasi. Slide
pertama adalah slide dengan format layout untuk Judul presentasi. Ketikkan
langsung saja Judul dan Sub Judul pada slide yang pertama. Misalnya akan buat
slide tentang Pengenalan Internet maka tampilan slide pertama seperti pada
contoh Gambar 9.2.
Untuk menambahkan slide baru, klik tombol
New Slide maka akan muncul window Office Theme yang berisi beberapa format
layout slide yang dapat dipilih.
Lebih jelasnya
dapat dilihat pada Gambar 9.3 berikut ini.
Ada empat jenis layout pada Office Theme
yaitu:
·
Teks Layouts, yang berisi Layout khusus untuk
menampilkan teks saja, terdiri dari Title Slide yaitu slide untuk judul/awal
presentasi, Title Only hanya memuat judul saja, Title and Teks memuat judul dan
penjelasannya, Title and 2 colom memuat judul dan pembahasan yang disajikan
dalam bentuk 2 kolom.
·
Content Layouts, yang berisi Gambar, bagan,
diagram dengan lima bentuk yaitu: Blank artinya kosong, Content berisi isinya saja,
Title and Content untuk menampilkan judul dan Isinya, Title and two Content
untuk menmpilkan judul dan dua isi yang disajikan dalam dua kolom, Title,
Content and 2 Content sama dengan Title and Content hanya Content kolom kedua
dipecah lagi menjadi dua baris, Titel 2 Content and Content sama dengan
sebelumnya hanya yang kiri yang dipecah dua, Title and 4 Content sama dengan
sebelumnya hanya kiri dan kanan masing-masing dipecah dua.
·
Text and Contents Layout
Yaitu gabungan antara teks dengan gambar, bagan atau diagram, anda dapat memilih salah satu model yang diinginkan.
Yaitu gabungan antara teks dengan gambar, bagan atau diagram, anda dapat memilih salah satu model yang diinginkan.
·
Other Layout
Model Slide out yang lain, misalnya dengan clip art, media dan sebagainya. Dapat dipilih sesuai dengan kebutuhan.
Model Slide out yang lain, misalnya dengan clip art, media dan sebagainya. Dapat dipilih sesuai dengan kebutuhan.
Misalnya akan memilih layout Title and
Content, maka akan muncul tampilan seperti pada Gambar 9.3 Dan bisa menambahkan
tulisan presentasi pada slide kedua misalnya seperti pada Gambar 9.3.
Setelah itu, membuat slide ketiga dengan bentuk yang
berbeda, misalnya bentuk layout Title and 2 Content. Kemudian tambahkan tulisan
pada slide ketiga tersebut sebagai berikut.
1.
Pada bagian Click to add title ketikkan:
Sumber Daya di Internet
Sumber Daya di Internet
2.
Lalu klik pada judul Click to add text yang
terletak sebelah kiri dan Tuliskan:
E-mail, Mailing list, Newsgroup, Web
E-mail, Mailing list, Newsgroup, Web
3.
Klik pada judul Click to add text yang terletak
sebelah kanan.
4.
Tuliskan:
Telnet, FTP, Gopher,Chat
Telnet, FTP, Gopher,Chat
Hasil langkah
di atas sebagai berikut:
Ø Membuat
Slide dengan gambar, clipart, tabel, grafik atau obyek lainnya.
·
Klik tombol Insert New Slide kemudian pilih
layout Title and Two Content.
·
Pada Title ketikkan “Arsitektur Internet”.
·
Pada Content yang pertama ketikkan:
o Dapat
menghubungkan seluruh komputer di dunia
o Dapat berkomunikasi antar komputer
o Dapat berkomunikasi antar komputer
·
Pada Content yang kedua, jika ingin menambahkan
gambar dengan cara klik picture pada content, kemudian akan muncul kotak dialog
Insert Picture dan pilih file gambar yang akan dimasukkan ke slide.
·
Jika ingin menambahkan clipart, maka klik icon
clipart pada slide di content 2 kemudian akan muncul kotak dialog Insert Clip
Art sebagai berikut.
Jika
ingin menambahkan grafik maka akan muncul Kotak dialog grafik seperti pada
materi di Microsoft Excel.
Ø Mengenal
Tombol-Tombol Pengatur Pandangan.
Di bagian kanan bawah terdapat tiga buah
tombol yang berguna untuk mengatur pandangan terhadap slide. Ketiga tombol
tersebut diperlihatkan pada gambar berikut:
1.
Normal View
Pada keadaan normal, pandangan inilah yang ditampilkan. Pada pandangan ini, bidang yang berisi wujud slide lebih ditonjolkan daripada bidang-bidang lainnya. Gambar 9.4 ditampilkan dalam wujud Normal View.
Pada keadaan normal, pandangan inilah yang ditampilkan. Pada pandangan ini, bidang yang berisi wujud slide lebih ditonjolkan daripada bidang-bidang lainnya. Gambar 9.4 ditampilkan dalam wujud Normal View.
2.
Slide Sorter View
Pada pandangan ini, semua slide akan ditampilkan dalam ukuran kecil dan disusun dalam format baris dan kolom.
Pada pandangan ini, semua slide akan ditampilkan dalam ukuran kecil dan disusun dalam format baris dan kolom.
Hal ini sangat bermanfaat untuk
melihat semua slide secara sepintas. Untuk menampilkan salah satu slide, dapat
mengklik ganda pada slide yang bersangkutan.
3.
Slide Show View
Tombol ini berguna untuk menampilkan slide-slide yang telah dibentuk, dimulai dari slide pertama. Caranya:
Tombol ini berguna untuk menampilkan slide-slide yang telah dibentuk, dimulai dari slide pertama. Caranya:
1.
Aktifkan slide pertama.
2.
Klik tombol Slide Show View. Muncul tampilan
berikut:
Untuk menampilkan slide berikutnya
tekan tombol Page Down, jika slide sebelumnya tekan tombol Page Up. Tombol Home
dapat digunakan untuk menuju slide pertama dan End untuk menuju slide terakhir.
Untuk mengakhiri presentasi tekan tombol Esc. Bisa juga mengakhiri dengan cara
klik kanan mouse kemudian pilih End Show.
Ø Menukarkan
Posisi Slide
Untuk menukar posisi slide, pilih Normal View. Sebagai contoh langkah berikut digunakan untuk memindahkan slide ke empat menjadi slide ketiga.
Untuk menukar posisi slide, pilih Normal View. Sebagai contoh langkah berikut digunakan untuk memindahkan slide ke empat menjadi slide ketiga.
1.
Klik ikon kotak slide milik slide keempat, dan
tahan. Langkah ini membuat slide keempat diblok.
2.
Geser mouse sehingga penunjuk mouse berada di
atas ikon Slide milik slide ketiga.
3.
Lepaskan penekanan terhadap tombol kiri mouse,
hasilnya
Ø Menghapus
Slide
Penghapusan slide dapat dilakukan dengan berbagai cara. Contoh berikut menunjukkan cara penghapusan slide kelima.
Penghapusan slide dapat dilakukan dengan berbagai cara. Contoh berikut menunjukkan cara penghapusan slide kelima.
1.
Klik ikon slide milik slide kelima.
2.
Tekan tombol Delete
Slide kelima akan terhapus dari Internet.ppt.
Slide kelima akan terhapus dari Internet.ppt.
Ø Menduplikasi
Slide
Adakalanya perlu menduplikasi suatu slide. Misalnya apabila ingin membuat dua buah slide yang tampilannya serupa, tetapi isinya berbeda. Untuk menduplikasi suatu slide lakukan langkah berikut misalnya mau menduplikasi slide keempat:
Adakalanya perlu menduplikasi suatu slide. Misalnya apabila ingin membuat dua buah slide yang tampilannya serupa, tetapi isinya berbeda. Untuk menduplikasi suatu slide lakukan langkah berikut misalnya mau menduplikasi slide keempat:
1.
Klik pada ikon slide milik slide keempat
2.
Pilih menu Edit lalu klik Duplicate.
Ø Menyisipkan
Slide
Bila ingin menambahkan slide baru, tetapi bukan sebagai slide terakhir, dapat dipilih slide yang terletak tepat sebelum slide baru disisipkan.
Contoh berikut akan menyisipkan slide baru yang akan diletakkan sebagai slide keempat.
Bila ingin menambahkan slide baru, tetapi bukan sebagai slide terakhir, dapat dipilih slide yang terletak tepat sebelum slide baru disisipkan.
Contoh berikut akan menyisipkan slide baru yang akan diletakkan sebagai slide keempat.
1.
Klik ikon slide milik slide ketiga.
2.
Klik Insert New Slide
3.
Pilih Layout Slide yang dinginkan
Ø Menambahkan
Latar Belakang Slide
Sejauh ini membuat slide dengan tampilan latar belakang yang polos. Pada bab ini akan dipelajari berbagai cara untuk membuat latar belakang sehingga presentasi menjadi lebih menarik.
Sejauh ini membuat slide dengan tampilan latar belakang yang polos. Pada bab ini akan dipelajari berbagai cara untuk membuat latar belakang sehingga presentasi menjadi lebih menarik.
Ø Menggunakan
Template
Pemberian latar belakang pada semua slide dapat dilakukan dengan mudah, yaitu dengan menerapkan template. Bisa dipilih salah satu dari template yang disediakan oleh PowerPoint.
Ikuti langkah-langkah berikut:
Pemberian latar belakang pada semua slide dapat dilakukan dengan mudah, yaitu dengan menerapkan template. Bisa dipilih salah satu dari template yang disediakan oleh PowerPoint.
Ikuti langkah-langkah berikut:
1.
Klik menu Design, kemudian pada panel theme
pilih salah satu design yang diinginkan. Untuk melihat pilihan design lainnya
klik vertikal scrollbar sebelah kanan pada panel theme. Berikut adalah tampilan
panel theme.
2.
Pilih template yang dikehendaki misalnya Oriel,
maka hasilnya adalah seperti pada Gambar 9.13 berikut ini.
Ø Mengatur
Skema Warna untuk semua Slide
Template background yang telah dipilih bisa diganti warnanya dengan cara:
Template background yang telah dipilih bisa diganti warnanya dengan cara:
1. Klik Colors
pada toolbar kiri atas kemudian pilih komposisi warna yang diinginkan. Lebih jelasnya
dapat dilihat pada Gambar 9.14 berikut ini.
2. Untuk
merubah format text dapat juga menggunakan template font yang sudah
disediakan oleh Microsoft PowerPoint. Caranya klik design kemudian klik tombol
Fonts pada bagian kanan atas. Lebih jelasnya seperti pada Gambar 9.15 berikut ini.
disediakan oleh Microsoft PowerPoint. Caranya klik design kemudian klik tombol
Fonts pada bagian kanan atas. Lebih jelasnya seperti pada Gambar 9.15 berikut ini.
3. Untuk
merubah format text dapat juga menggunakan template font yang sudah
disediakan oleh Microsoft PowerPoint. Caranya klik design kemudian klik tombol
Fonts pada bagian kanan atas. Lebih jelasnya seperti pada Gambar 9.15 berikut ini
disediakan oleh Microsoft PowerPoint. Caranya klik design kemudian klik tombol
Fonts pada bagian kanan atas. Lebih jelasnya seperti pada Gambar 9.15 berikut ini
c)
Kelebihan
dan kekurangan PowerPoint
Kelebihan:
o Word dilengkapi tool dasar untuk desktop publishing
o Formula pada Excel lebih mudah direferensikan
o
Presentasi
dengan PowerPoint kini lebih atraktif
o
Outlook
menambahkan fitur “Task and Time Management”
o
File
yang korup kini lebih mudah diselamatkan
Kekurangan:
o
Perubahan
desain yang drastic sehingga mengharuskan pengguna baru untuk mempelajari lagi
dan membutuhkan waktu hingga terbiasa
o
Antarmuka
baru yang dihadirkan tidak selalu intuitif
o
Tab
kontekstual dan style gallery agak mengganggu
o
Pengguna
Office edisi sebelumnya (2000 dan 2003) perlu menginstal converter untuk dapat
membuka file Office 2007
B.
Movie
Maker
a)
Karakteristik
Movie Maker
b)
Prosedur
pembuatan Movie Maker
1)
dimulai
dengan membuka aplikasi Windows Movie maker, klik start kemudian All Programs,
kemudian klik Windows Movie maker
2)
Yang
pertama dilakukan adalah mengambil bahan yang pertama, yaitu mengambil beberapa
gambar yang akan dijadikan video. Caranya klik Import Pictures.
3)
Setelah
jendela Import File tampil seperti di bawah ini, pilih beberapa gambar
sekaligus. Cara memilih gambar sekaligus dengan bantuan tombol Crtl pada
keyboard, (klik pada gambar ke 1, kemudian tekan tombol crtl lalu gambar kedua,
ketiga dan seterusnya). Kemudian jika sudah dipilih gambarnya lanjutkan dengan
klik tombol import.
4)
Setelah
gambar tampil, tambahkan gambar tersebut ke Timeline. Caranya pilih dulu
gambarnya lalu klik kanan mouse, kemudian pilih Add to Timeline. Pada contoh di
bawah ini saya pilih sekaligus 4 gambar.
5)
Menu
Timeline ada di jendela paling bawah, coba klik salah satu gambar yang ada di
timeline. Jika di klik nanti gambarnya akan tampil di preview video yang ada di
pojok kanan jendela. Jika di klik tombol play, maka setiap 5 detik gambarnya
akan berubah ke gambar selanjutnya, mengapa hanya 5 detik? karena defaulnya
diset 5 detik. Ini bisa diatur sesuai dengan selera dengan drag tepi gambarnya
ke arah kanan (drag = klik tahan tarik)
6)
Setelah
gambar ditambahkan sekarang saatnya menambahkan file musik, misalnya seperti
MP3. langkah awalnya import terlebih dahulu. Klik pada tombol Import
audio or music.
7)
Pada
contoh ini, import satu file musik saja
8)
Kemudian
dilanjutkan dengan Add to timeline.
9)
Pada
timeline akan tampak bahwa file audio berdurasi lebih panjang dari pada durasi
kumpulan gambarnya. Jadi untuk mendapatkan hasil yang baik kita panjangkan juga
durasi gambarnya agar sama dengan durasi file audio. Caranya drag ke arah kanan
setiap gambar agar durasinya bertambah. Untuk mendrag, klik tepi gambar bagian
kanan, kemudian klik geser dan tarik kearah kanan. Lakukan sedemikian rupa
sehingga durasinya sama dengan file audio.
10)
Gambar
di bawah ini merupakan contoh hasil pemanjangan durasi yang saya lakukan.
setiap gambar saya jadikan durasinya kurang lebih 30 detik.
11)
Untuk
melihat hasilnya silahkan klik pada tombol Play.
12)
Setelah
dirasa cukup baik hasilnya, silahkan menyimpan video buatanmu tadi. caranya
klik pada tombol File, kemudian pilih Save Movie File.
13)
Pilih
pada My computer, kemudian klik next
14)
Beri
nama file nya, kemudian klik next
15)
Pada
movie setting untuk mendapatkan hasil yang terbaik pilih best
quality. Pada contoh ini saya pilih best fit
to file, jika ukuran kurang dari 5 mb, suara audionya akan
terdengar kurang baik. Kamu juga bisa memilih pada other setting, pada other
setting terdapat banyak pilihan setting penyimpanan video.
Jika
sudah dipilih lanjutka klik tombol Next.
16)
Tunggu
proses penyimpannannya beberapa saat.
17)
Klik
finish jika sudah selesai, Jika ingin memainkan videonya secara langsung beri
tanda centang pada Optional (play movie when i
click finish)
18) Juga bisa membuka file videonya pada folder dimana tadi videonya
disimpan (tadi disimpan pada My video, di my document). Klik kanan pada
file videonya kemudian pilih Open With, pilih windows media player
19)
Sesaat
kemudian windows media player akan memutar video buatanmu…
c)
Kelebihan dan kekurangan Movie Maker
Kelebihan:
o
Hasil
jadi videonya tidak terlalu besar kapasitasnya
o
Dapat
dimasukkan kedalam internet (Friendster, Facebook, Blog, Web, dan lain-lain)
o
Tampilannya
sederhana sehingga mudah dipelajari
o
Kebanyakan
sudah ada di setiap komputer yang menggunakan Ms. Windows
o
Dapat
langsung dijadikan menjadi bentuk VCD maupun DVD tanpa melalui nero
Kekurangan:
o
Pola
permainan animasinya sedikit
o
Proses
menyimpan videonya sangat lama
o
Video
yang akan di edit harus berupa WMV
o
Tidak
dapat mengolah video secara maksimal
o
Tidak
dapat dibuka hasilnya di komputer lain jika masih dalam keadaan project
o
Hasil
yang sudah dalam bentuk film tidak dapat di edit menjadi lebih menarik, karena
sudah menjadi dalam satu kesatuan frem.
C.
Blog
a)
Karakteristik
Blog
Hampir setiap hari ratusan blog baru lahir dan
meramaikan suasana blogging. Setiap blogger berusaha untuk menarik perhatian pembaca
melalui tulisan unik yang mereka ciptakan. Dengan sekian banyak blogger, namun
ternyata terdapat karakter-karakter khusus yang dapat dijadikan sebagai
ciri/type untuk mengkategorikan sang blogger. Ada Macam-macam Karakter Blogger yang
dapat disebutkan, yaitu :
1.
The Tour Guide / Pemandu Wisata
Karakter “Tour Guide” atau pemandu wisata
adalah blogger yang tidak menghasilkan banyak konten asli. Sebaliknya, ia
mengais hal-hal yang menurutnya terbaik dari web pada topik tertentu dan
meletakkannya di satu tempat.
2.
The Guru / Sang Ahli
Karakter The Guru adalah blogger yang memiliki
keahlian tinggi pada suatu hal/topik yang menarik. Orang-orang akan
berduyun-duyun datang ke blog ini karena mereka ingin mengetahui sesuatu yang
awam dan ingin mendapatkannya dari seseorang yang memang berkompeten.
3.
The PR
Puppet / Boneka PageRank
Apakah Anda pernah membaca sebuah blog di mana
isi/content pada blog tersebut hanya tentang produk tertentu? Boneka PR beraksi
lagi! Jenis blogger seperti ini hanya mengisi blog-nya dengan mengangkat
bagian-bagian besar siaran pers tanpa menambahkan banyak analisa, dengan tujuan
mendapatkan pengunjung yang melimpah dan meningkatkan pagerank.
4.
The Contender / Para Pesaing
“Para Pesaing” adalah blogger baru yang ingin
sukses secara instan. Dia mungkin baru di blogosphere atau baru pada topik khusus.
Terbukti tapi ditentukan, Contender telah melangkahkan kakinya menuju puncak
dan terus mengharap hasil. Risiko terbesar ke type Pesaing ini adalah bahwa dia
akan kehilangan fokus atau menyerah sebelum orang-orang menangkap pada apa yang
ditawarkannya.
5.
The Repeater / Pengulang
Blogosphere sering dicirikan sebagai “ruang
gema” sebuah tempat di mana sedikit hal yang diciptakan dan banyak yang hanya
diulang. The Repeater’s blog memiliki banyak konten atau echos-komentar yang
berasal dari blog lain, berita atau hot trend tanpa sintesis atau tanpa nilai
tambah. Copy Paste banged!
6.
The Anti-Socialite
Beberapa blogger pelit dengan link. Lainnya
tidak mengerti bahwa berkomentar dan berinteraksi dengan masyarakat dapat
memperkaya dan menigkatkan produktifitas. Anti-Socialite hadir (atau pura-pura
hadir) dalam sebuah fatamorgana. Dia tidak peduli siapa yang membaca atau
berkomentar. Dia tidak menghargai tempatnya di blogosphere. Dia mungkin juga
punya realitas sosial yang buruk.
7.
The Reviewer / Pengulas
The Reviewer suka mengungkapkan pendapatnya.
Apakah itu produk baru atau website, Dia
juga akan memberikan pendapatnya tentang topik aktual dalam masyarakat. Sesuatu
yang kontroversial? Sesuatu yang inovatif? Anda dapat menjadi Reviewer bila
mempunyai sesuatu untuk dikatakan.
8.
The Navel Gazer / Narsis Abiiess
The Navel Gazer adalah semua tentang satu hal:
dirinya sendiri! Pembaca akan terkutuk, seolah-olah pemilik blog berkata
seperti ini ; “Ini adalah blog saya dan saya akan menulis tentang apa pun yang
menarik bagi saya!”. Anda telah menemukan sebuah Navel Gazer jika Anda membaca
blog dan anda tidak mendapatkan apa-apa dari selain kata-kata “Aku”, “saya” dan
“saya” dan kata-kata itu lebih umum daripada “Anda” dan “Anda”. Kadang-kadang
Navel Gazers yang menghibur, tapi biasanya justru malah memuakkan.
9.
Blog Tutor
Blog ini dijalankan oleh dosen/guru di kelas.
Isi dari blog ini biasanya terbatas
pada silabus, informasi mata kuliah/pelajaran, pekerjaan rumah, dan lainnya. Atau, dosen/guru bisa
menulis mengenai ide, perasaan,
dan pengalaman dirinya untuk kemudian bisa dibagi dilihat dari berbagai perspektif, seperti budaya,
pemberian informasi, dan hal lainnya.
b)
Prosedur
pembuatan Blog
2)
Setelah halaman pendaftaran terbuka, alihkan
perhatian ke sebelah kanan atas, ubah bahasa ke Indonesia agar lebih mudah
difahami. Silahkan langsung login dengan menggunakan username serta password
gmail anda ( akun email anda bisa untuk login ke blogger).
3)
Klik tombol bertuliskan CIPTAKAN BLOG ANDA.
4)
Isilah nama judul blog serta alamat blog yang
di inginkan. Ingat! dalam membuat alamat blog harus benar-benar serius karena
itu permanen tidak dapat digantikan lagi (kecuali nanti ganti dengan custom
domain). Jika alamat yang diinginkan ternyata tidak bisa digunakan, masukkan
kembali alamat lain yang masih tersedia. Jika alamat blog yang diinginkan masih
tersedia, silahkan klik anak panah bertuliskan LANJUTKAN.
5)
Silahkan pilih template yang anda sukai (
template ini nanti bisa diubah lagi kapan saja anda mau), kemudian klik LANJUTKAN.
6)
Akan ada tulisan “Blog Anda Sudah Jadi!”.
Silahkan lanjutkan dengan klik tombol MULAI BLOGGING.
7)
Setelah masuk post editor, silahkan isi
apa saja ( disarankan untuk langsung mengisi posting, biasanya jika tidak
langsung posting akan terjaring robot anti spam milik blogger, dan blog anda
akan di lock). Contoh : hello world. Klik Tombol PRATINJAU untuk melihat
tampilan yang nanti akan muncul di blog, klik tombol TERBITKAN ENTRI
jika posting anda mau dipublikasikan ke publik.
8)
Klik “Lihat Entri” untuk melihat blog
anda. Berikut contoh tampilan blog yang tadi di buat.
9)
Selesai. Untuk tahap awal, blog anda sudah jadi
dan bisa diakses dimana saja.
c)
Kelebihan
dan kekurangan Blog
Kelebihan:
Selain karena sifatnya yang ada dalam
jaringan internet, beberapa kelebihan dari blog lainya adalah sifatnya berdiri
sendiri sebagai media, selain itu blog juga cenderung non-formal dalam
penggunaan bahasa yang dipakainya.
Blog memungkinkan terjadinya interaktifitas
atara sember dengan penerima informasi. Informasi yang disampaikan akan
langsung direspon, ditambahi, dikoreksi dan diperkaya oleh orang lain. Oleh
karena itu, suatu topic mungkin bisa menjadi lebih menarik dengan adanya
diskusi antara blooger dengan pengunjung weblognya. (Nurist Surayya dalam
jurnalisme Weblog merupakan Pola Baru Jurnalisme Media Massa, hal 1, 2005) http://nurriest.blogdrive.com/archive/10.html.
Weblog adalah media yang digunakan secara
personal, baik individual maupun institusional. Tidak ada persyaratan personal
yang diberikan dari pihak manapun untuk bisa memiliki dan mengelola weblog
sendiri. Formatnya yang mudah diaplikasikan dan pengelolaannya yang tidak rumit
membuat media ini bisa diopersikan oleh siapapun. Tidak diperlukan kemampuan
teknis atau kemampuan dasar jurnalisme untuk mempublikasikan informasi dalam
weblog.
Kekurangan:
Beberapa
kekurangan blog diantaranya adalah rentan terkena virus, hacker atau spywere.
Selain itu, blog juga kurang sentuhan manusiawi, mudah disalahgunakan fungsinya,
dan tulisan yang ada di dalam blog kurang dapat dipertanggung jawabkan.
Untuk itu, ada beberapa upaya agar
kekurangan ini dapat diminimalisir. Diantaranya yakni dengan menggunakan bahasa
pemograman yang aman, manggunakan desein menarik, dan memiliki control
penulisan artikel yang benar.


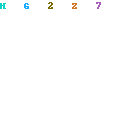

Tidak ada komentar:
Posting Komentar
Pastikan Komentarmu .......
Membantu untuk merubah dunia !?!?!?!?!?